Checking your CPU temperature prevents overheating and helps maintain optimal performance and hardware longevity.
In this guide, we’ll walk you through the steps to monitor your CPU temperature on both Windows and macOS, including some helpful tools and best practices.
Why Monitoring CPU Temperature is Important:
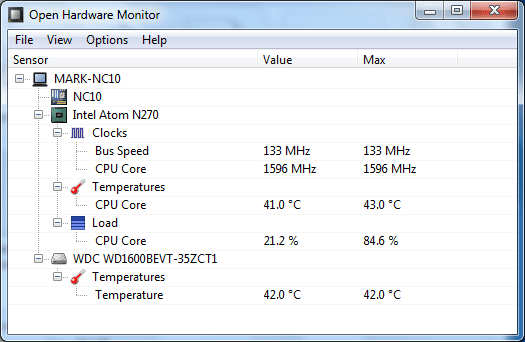
Your CPU (Central Processing Unit) is the brain of your computer, and like any hardworking component, it generates heat. If this heat isn’t managed properly, it can lead to throttling (when the CPU slows down to prevent damage), crashes, or even permanent damage to your hardware. By keeping an eye on your CPU temperature, you can ensure:
- Optimal performance
- A longer lifespan for your components
- Avoidance of thermal throttling
- Prevention of system crashes
Normal CPU Temperatures: What Should You Aim For?
Before checking your CPU temp, it’s important to know what temperature ranges are considered normal. Here’s a general guide:
- Idle: 30°C to 45°C (86°F to 113°F)
- Under Load (gaming, rendering): 60°C to 85°C (140°F to 185°F)
- Critical (risk of overheating): Above 90°C (194°F)
If your CPU frequently exceeds 85°C under load, it may be time to improve your cooling system or clean out dust from your computer.
How to Check CPU Temperature on Windows:
There are several ways to check your CPU temperature on a Windows PC, but using third-party software is the most reliable and convenient method.
HWMonitor:
One of the most popular tools, HWMonitor provides real-time monitoring of your CPU’s temperature, voltage, and fan speeds. Here’s how to use it:
- Download HWMonitor from its official website.
- Install and launch the software.
- In the HWMonitor window, look for the “Temperatures” section under the CPU heading.
- You’ll see readings for your CPU’s current, minimum, and maximum temperatures.
Core Temp:
Another great tool, Core Temp, focuses specifically on CPU temperature monitoring.
- Download and install Core Temp.
- Once launched, Core Temp will display the temperature of each CPU core.
- The app also shows useful data such as CPU model, power consumption, and clock speeds.
BIOS/UEFI:
If you want to avoid using third-party software, you can also check your CPU temp directly from your BIOS/UEFI:
- Restart your PC and enter BIOS/UEFI (usually by pressing Delete, F2, or Esc during startup).
- Look for the Hardware Monitor or PC Health Status section, where your CPU temperature will be displayed.
How to Check CPU Temperature on macOS:
While macOS doesn’t have a built-in tool to monitor CPU temperature, you can use third-party apps to check it.
iStat Menus:
iStat Menus is a comprehensive system monitoring tool that allows you to check your Mac’s CPU temperature in real-time.
- Download and install iStat Menus.
- Once installed, you can access the CPU temperature directly from your Mac’s menu bar.
- iStat Menus also provides other information, such as GPU temperature, fan speed, and memory usage.
Also Read: Why Is My Cpu Fan So Loud – Causes and Quick Fixes!
Intel Power Gadget:
If you have an Intel-based Mac, you can use Intel Power Gadget to monitor your CPU temp.
- Download Intel Power Gadget from Intel’s official website.
- Open the app, and you’ll see a graph showing your CPU’s current temperature, frequency, and power usage.
What to Do If Your CPU Temperature is Too High:
If you notice that your CPU temperature is regularly above 85°C, it’s crucial to take action to prevent damage. Here are some steps you can take:
Clean Your PC:
Dust accumulation can significantly obstruct airflow, causing your CPU to overheat and your system to run inefficiently. To prevent this, open your computer case and carefully clean the fans, heat sink, and other internal components using compressed air. Regular cleaning helps maintain proper cooling and ensures optimal performance.
Improve Airflow:
To maintain proper cooling, ensure your computer case has adequate airflow by placing it in a well-ventilated area. Adding more case fans can significantly improve cooling efficiency, while upgrading to a liquid cooler provides superior heat dissipation for high-performance systems. Regular cleaning of dust from fans and vents is also crucial for optimal airflow.
Reapply Thermal Paste:

Thermal paste is crucial for efficient heat transfer between your CPU and cooler, helping to maintain optimal temperatures. Over time, the paste can dry out or degrade, reducing its effectiveness. Reapplying fresh thermal paste can significantly lower CPU temperatures and improve cooling performance.
Lower Overclocking Settings:
If you’ve overclocked your CPU, try reducing the clock speed or voltage. Overclocking increases heat output, and scaling back can help keep your CPU cooler.
Best Practices for CPU Temperature Management
- Monitor Regularly: Use software like HWMonitor or iStat Menus to keep an eye on your CPU temp, especially during intensive tasks like gaming or video editing.
- Upgrade Cooling: If you’re using a stock cooler, consider upgrading to a more efficient aftermarket cooler.
- Maintain Your PC: Regularly clean out dust, improve airflow, and reapply thermal paste as needed to keep temperatures down.
- Adjust Fan Settings: You can adjust fan speed through your BIOS/UEFI or fan control software to increase cooling efficiency.
FAQ’s
1. Why is it important to monitor CPU temperature?
Monitoring CPU temperature helps avoid overheating, ensuring optimal performance and preventing potential hardware damage.
2. What are the normal CPU temperature ranges?
Idle temps range from 30°C to 45°C, while under load, it can be between 60°C to 85°C. Above 90°C is considered overheating.
3. How can I check my CPU temperature on Windows?
Use third-party software like HWMonitor or Core Temp, or check it via BIOS/UEFI.
4. How do I check CPU temperature on macOS?
Use apps like iStat Menus or Intel Power Gadget to monitor CPU temperatures on a Mac.
5. What should I do if my CPU temperature is too high?
Clean your PC, improve airflow, reapply thermal paste, or lower overclocking settings to reduce CPU temperature.
6. Can dust affect CPU temperature?
Yes, dust buildup can block airflow, causing your CPU to overheat.
7. How often should I monitor my CPU temperature?
Regular monitoring is recommended, especially during intensive tasks like gaming or video editing.
8. Is it safe to adjust fan settings in BIOS?
Yes, you can safely adjust fan speeds in BIOS or use software to optimize cooling and reduce noise.
9. What are the best tools to monitor CPU temperature on Windows?
HWMonitor, Core Temp, and BIOS/UEFI are great tools to check CPU temps on Windows.
10. Does reapplying thermal paste help reduce CPU temperature?
Yes, reapplying thermal paste improves heat transfer between the CPU and cooler, helping lower temperatures.
Conclusion
Regularly checking your CPU temperature is vital for preventing overheating and ensuring smooth performance. By monitoring temps, cleaning your PC, improving airflow, and using proper tools, you can keep your system running efficiently and extend hardware lifespan. Make it a routine, especially during resource-heavy tasks or if you notice performance issues.
