Resetting CPU settings in BIOS/UEFI helps resolve issues like overheating, crashes, and instability by restoring defaults, disabling overclocking, and optimizing thermal management.
In this guide, we’ll walk through different ways to reset CPU-related settings and optimize performance.
Why Resetting CPU-Related Settings Is Important:
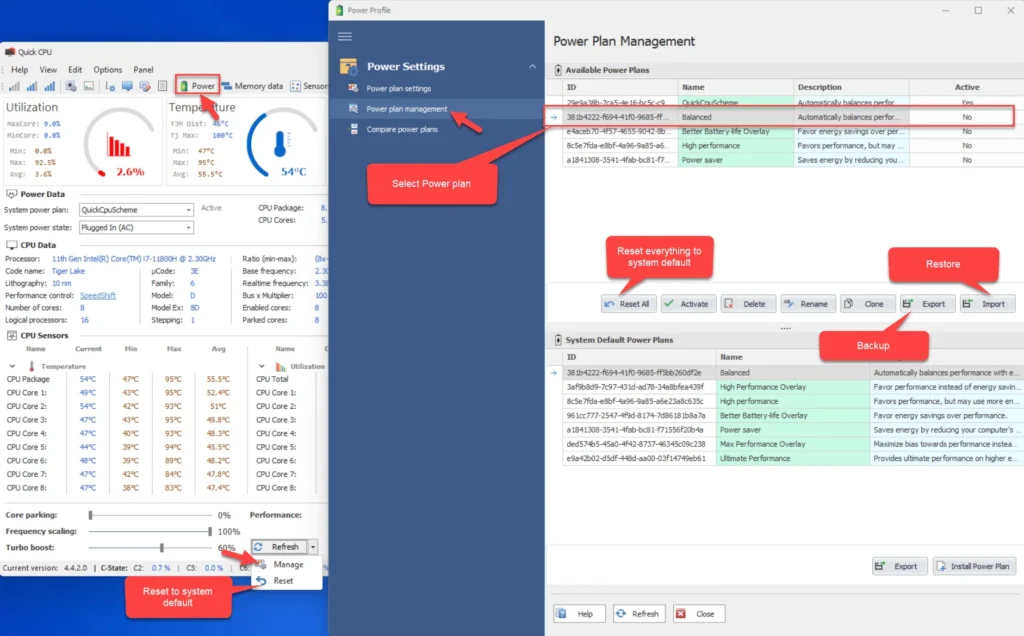
Sometimes, your computer may experience issues such as frequent crashes, overheating, or poor performance. Resetting CPU-related settings in the BIOS or UEFI can help:
- Restore factory settings: Useful if you’ve made changes that negatively impact performance.
- Clear overclocking settings: Resetting can prevent instability caused by overclocking.
- Resolve hardware issues: Helps fix hardware incompatibilities or faulty system settings.
Step 1: Reset CPU in BIOS/UEFI
The BIOS or UEFI manages communication between the CPU and the system hardware. Resetting these settings can resolve various issues.
Here’s how you can reset your CPU in BIOS or UEFI:
- Access BIOS/UEFI: Restart your computer and press the designated key to enter BIOS/UEFI. The key varies by manufacturer (commonly F2, Delete, or Esc).
- Find the Reset Option: Look for an option called “Load Defaults” or “Reset to Default Settings” in the BIOS/UEFI menu.
- Save and Exit: After resetting, select “Save Changes and Exit.” Your computer will restart with the default CPU settings.
This step resets all CPU settings back to their factory defaults, clearing any custom configurations that could be causing problems.
Step 2: Reset CPU Overclocking Settings
Overclocking your CPU increases performance but can also lead to instability or overheating. Resetting these settings can help fix issues.
Steps to reset overclocking settings:
- Access BIOS/UEFI: As mentioned above, reboot and enter the BIOS/UEFI settings.
- Disable Overclocking: Navigate to the “Advanced” or “CPU Configuration” menu. Look for the “Overclocking” settings and disable them.
- Restore Default Clock Speeds: Reset your CPU to its base clock speed (commonly listed as Base Clock or CPU Ratio).
- Save and Exit: After adjusting the settings, save and exit the BIOS/UEFI.
This process ensures your CPU runs at its default speed, helping prevent overheating and system crashes.
Step 3: Resetting CPU Thermal Management Settings
If your CPU is overheating, it could be due to faulty thermal management settings. Resetting these options can help regulate your CPU temperature better.
Follow these steps:
- Access BIOS/UEFI: Enter the BIOS/UEFI settings as explained earlier.
- Find Thermal Settings: Go to the “Hardware Monitor” or “Thermal Settings” menu.
- Adjust Fan Speeds and CPU Throttling: Reset the fan speeds to “Auto” or “Default.” Enable CPU throttling (also called Thermal Throttling), which slows down the CPU when it overheats.
- Save and Exit: Save the changes and reboot your system.
Proper thermal management helps your CPU stay within safe temperature limits, preventing long-term damage.
Also Read: What Is A Cpu Do – Understanding the Brain of Your Computer!
Step 4: Use a Third-Party Utility to Reset CPU Settings
If you’re unsure about navigating BIOS/UEFI, using a third-party utility like CPU-Z or HWMonitor can help monitor your CPU and reset basic settings.
Steps to use third-party utilities:
- Download a CPU Utility: Install a tool like CPU-Z, which provides detailed information about your CPU’s current settings and lets you monitor performance.
- Monitor CPU Settings: Open the application and view the CPU’s clock speed, temperature, and other vital stats.
- Reset Settings: If the app supports it, you may find options to reset CPU-related settings. Otherwise, use the data to adjust settings manually in the BIOS/UEFI.
This is a helpful option for beginners who may not want to tinker directly with BIOS settings.
Step 5: Reinstall the CPU (Hardware Reset)
In rare cases, physical issues with the CPU installation may cause problems. Reinstalling the CPU can fix poor performance due to improper seating or thermal paste application.
Steps to reinstall the CPU:
- Turn Off and Unplug Your Computer: Ensure the computer is off and disconnected from power.
- Open the Case: Open your computer case and locate the CPU on the motherboard.
- Remove the CPU: Carefully remove the CPU, clean off old thermal paste, and reapply a new layer of thermal paste to ensure efficient heat transfer.
- Reinstall the CPU: Place the CPU back into its socket and secure it properly.
- Close the Case and Power On: Restart your computer and check for performance improvements.
While this step is more advanced, it can resolve performance issues due to faulty hardware connections.
FAQ’s
1. Why should I reset CPU-related settings?
Resetting CPU-related settings helps resolve issues like crashes, overheating, and poor performance by restoring factory defaults and clearing overclocking settings.
2. How do I reset my CPU in BIOS/UEFI?
Access BIOS/UEFI, find the “Load Defaults” or “Reset to Default Settings” option, save, and exit to restore default CPU settings.
3. What happens when I reset overclocking settings?
Disabling overclocking restores your CPU to its default clock speed, preventing system instability and overheating.
4. How do I fix CPU overheating issues?
Reset thermal management settings in BIOS/UEFI by adjusting fan speeds to “Auto” and enabling CPU throttling to regulate temperature.
5. Can I use third-party software to reset CPU settings?
Yes, tools like CPU-Z can monitor CPU settings and provide valuable data for manual adjustments in BIOS/UEFI.
6. What should I do if resetting settings doesn’t solve performance issues?
If resetting BIOS settings doesn’t help, try reinstalling the CPU to ensure proper seating and thermal paste application.
7. Does resetting CPU settings erase data from my computer?
No, resetting CPU settings in BIOS/UEFI only affects hardware settings and won’t delete files or programs.
8. Is it safe to reset CPU settings for beginners?
Yes, resetting CPU settings is generally safe for beginners, especially when restoring defaults through BIOS/UEFI.
9. Will resetting CPU settings improve my gaming performance?
Resetting overclocking or faulty settings may stabilize your system, potentially improving gaming performance by preventing crashes or overheating.
10. How often should I reset CPU settings?
Resetting CPU settings is usually only necessary when facing performance issues, not as part of regular maintenance.
Conclusion
Resetting CPU settings can resolve various performance issues, from overheating to system instability. By resetting BIOS/UEFI settings, disabling overclocking, and managing thermal settings, you can restore your CPU to optimal performance. Whether you’re a beginner or experienced user, following these steps ensures your system runs efficiently without the risk of permanent damage.
