Undervolting your CPU reduces heat, lowers power consumption, and extends its lifespan, all while maintaining optimal performance.
This guide will walk you through the process of safely undervolting your CPU.
What is Undervolting?
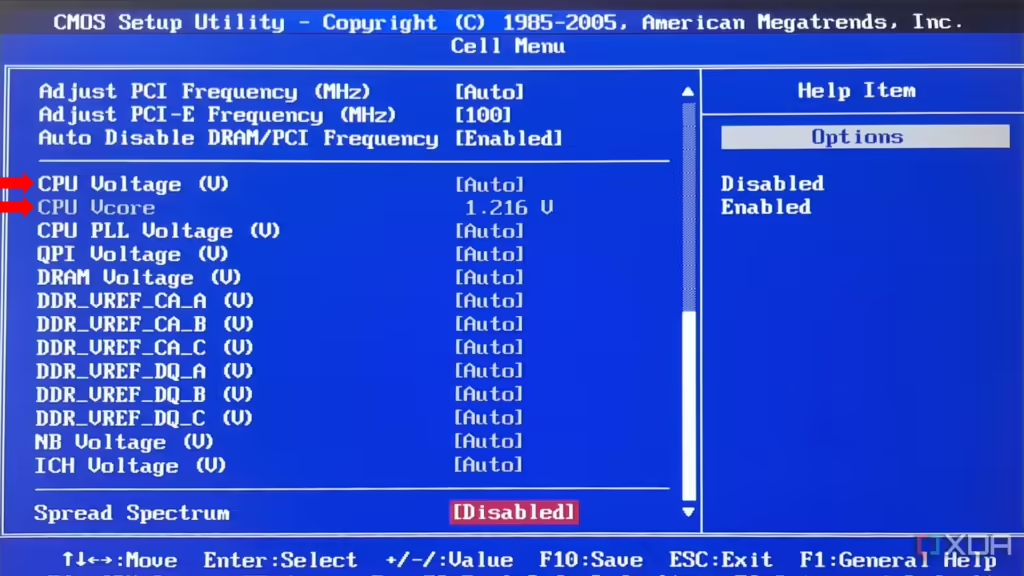
Undervolting is the process of reducing the voltage supplied to your CPU. Unlike overclocking, which increases voltage to boost performance, undervolting aims to decrease voltage to reduce heat and power usage. The goal is to find the lowest stable voltage at which your CPU can still operate reliably under load.
Benefits of Undervolting:
- Lower Temperatures: Reducing voltage decreases the amount of heat your CPU generates.
- Increased Lifespan: Lower temperatures can extend the life of your CPU by reducing thermal stress.
- Reduced Power Consumption: Especially useful for laptops, undervolting can help conserve battery life.
- Quieter Operation: With less heat, your fans won’t have to work as hard, resulting in a quieter system.
Preparing for Undervolting
Before you begin, there are a few things you need to do to prepare your system for undervolting:
- Back Up Your Data: While undervolting is generally safe, it’s always a good idea to back up important data before making any changes to your system.
- Update Your BIOS: Ensure that your BIOS is up-to-date. An outdated BIOS may not support the necessary features for undervolting.
- Benchmark Your System: Use benchmarking tools to record your CPU’s performance and temperatures before undervolting. This will help you compare the results and ensure stability after the process.
Tools You’ll Need
To successfully undervolt your CPU, you’ll need specific software tools. Here are some popular ones:
- Intel XTU (Extreme Tuning Utility): Ideal for Intel CPUs, this tool allows you to adjust voltages and monitor performance in real-time.
- AMD Ryzen Master: For AMD CPUs, Ryzen Master provides similar functionality, including voltage adjustments and system monitoring.
- Throttlestop: A versatile tool that works for both Intel and AMD CPUs, offering detailed control over voltage settings.
Step-by-Step Guide to Undervolting
Download and Install the Software:
- Choose the software that matches your CPU and download it from the official website.
- Install the software, following the on-screen instructions.
Monitor Your Baseline Settings:
- Open the software and take note of your CPU’s current voltage, temperature, and clock speeds.
- Run a stress test using the software to see how your CPU performs under load.
Also Read: Cpu How Hot Is Too Hot – A Detailed Overview!
Begin the Undervolting Process:
For Intel CPUs using XTU:
- Open XTU and navigate to the “Core Voltage Offset” slider.
- Start by reducing the voltage in small increments, such as -0.010V.
- Apply the changes and run a stress test to ensure stability.
For AMD CPUs using Ryzen Master:
- Open Ryzen Master and go to the “Voltage Control” section.
- Lower the voltage by a small amount, such as 0.025V.
- Apply the changes and run a stress test to check for stability.
Using Throttlestop:
- Open Throttlestop and go to the “FIVR” menu.
- Adjust the “Offset Voltage” slider to reduce the voltage.
- Apply the settings and test for stability.
Test for Stability:
- After each voltage adjustment, run a stress test to ensure your system remains stable. Use software like Prime95, AIDA64, or Cinebench to simulate heavy CPU loads.
- Monitor your temperatures and performance during the test. If your system remains stable and temperatures are lower, you can try reducing the voltage further.
- If your system becomes unstable (e.g., crashes or freezes), increase the voltage slightly until stability is restored.
Fine-Tune Your Settings:
- Continue adjusting the voltage in small increments until you find the lowest stable setting.
- Once you’ve found the optimal voltage, run extended stress tests to ensure long-term stability.
Save Your Settings:
- After confirming stability, save your settings in the software. Some tools allow you to create profiles, so you can easily switch between undervolted and stock settings if needed.
Tips for Safe Undervolting:
- Make Small Changes: Always adjust the voltage in small increments to avoid instability.
- Monitor Temperatures: Keep a close eye on your CPU’s temperatures throughout the process.
- Test Thoroughly: Run multiple stress tests to ensure your system is stable under various loads.
FAQ’s
1. What is CPU undervolting?
Undervolting is the process of reducing the voltage supplied to your CPU to decrease heat and power usage while maintaining stable performance.
2. Why should I undervolt my CPU?
Undervolting reduces CPU temperatures, conserves power, extends the processor’s lifespan, and can result in quieter system operation.
3. Is undervolting safe for my CPU?
Yes, undervolting is generally safe if done gradually and with proper testing to ensure system stability.
4. Which tools can I use to undervolt my CPU?
Popular tools include Intel XTU for Intel CPUs, AMD Ryzen Master for AMD CPUs, and Throttlestop for both platforms.
5. Will undervolting affect my CPU’s performance?
Undervolting should not negatively affect performance if done correctly; in fact, it can prevent thermal throttling and maintain optimal performance under load.
Conclusion
Undervolting your CPU is a simple yet effective way to reduce temperatures, lower power consumption, and prolong the life of your processor. By following the steps outlined in this guide, you can safely and confidently undervolt your CPU, optimizing your system for better performance and efficiency. Whether you’re a gamer looking for a cooler system or a laptop user seeking longer battery life, undervolting can offer significant benefits.
