To check your CPU, use built-in tools like Task Manager or System Information on Windows, About This Mac on macOS, and the `lscpu` command on Linux for detailed information.
This guide will provide detailed instructions on how to check your CPU on different operating systems, as well as tips for interpreting the information you find.
Why It’s Important to Know Your CPU:
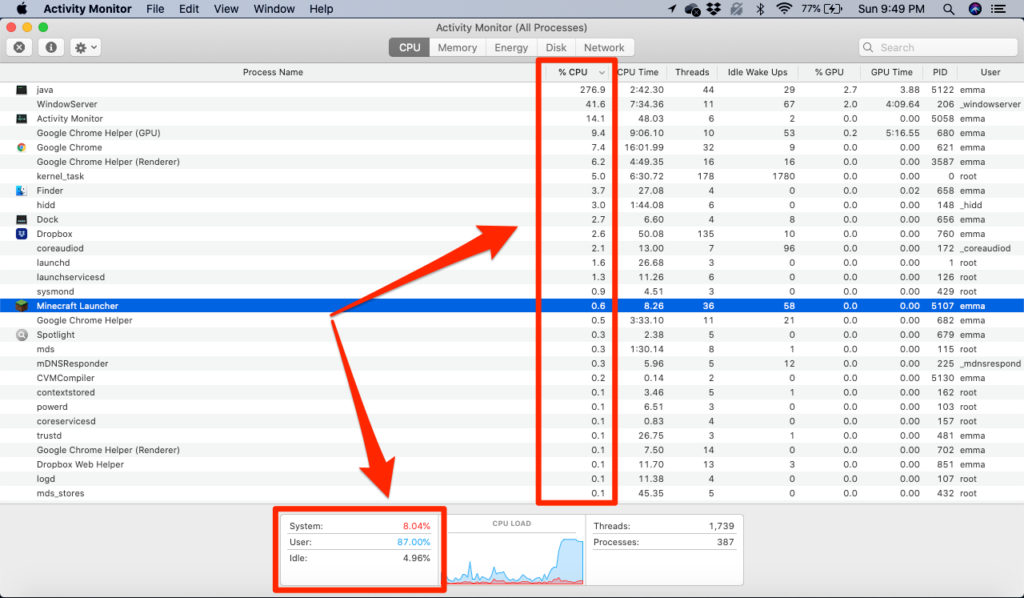
Your CPU is the core component of your computer that processes all instructions from software and applications. Knowing your CPU model is important for several reasons:
- Compatibility: Ensuring that new software or hardware components are compatible with your current CPU.
- Upgrades: Deciding when and what type of upgrades are necessary for better performance.
- Troubleshooting: Diagnosing performance issues and understanding system requirements for different applications.
How to Check Your CPU on Windows:
Windows provides multiple methods to find detailed information about your CPU. Here are three primary methods:
Using Task Manager:
Step-by-Step Instructions:
- Open Task Manager: Right-click on the taskbar at the bottom of the screen and select “Task Manager.” Alternatively, press Ctrl + Shift + Esc.
- Navigate to the Performance Tab: Click on the “Performance” tab at the top of the Task Manager window.
- View CPU Details: Select “CPU” from the left sidebar. You’ll see detailed information about your CPU, including the model name, speed, number of cores, and current usage statistics.
Why Use Task Manager: This method provides real-time CPU performance data and is useful for monitoring how your CPU is being used during various tasks.
Using System Information:
Step-by-Step Instructions:
- Open System Information: Press Windows + R to open the Run dialog. Type msinfo32 and press Enter.
- Locate Processor Information: In the System Information window, look for the “Processor” entry under the “System Summary” section. Here, you’ll find detailed information about your CPU model, speed, and number of cores.
Why Use System Information: This method offers a comprehensive overview of your system’s hardware configuration, including CPU details.
Using Command Prompt:
Step-by-Step Instructions:
- Open Command Prompt: Press Windows + R, type cmd, and press Enter to open Command Prompt.
- Enter the Command: Type wmic cpu get name and press Enter. The command will display the name of your CPU model.
Why Use Command Prompt: This method is useful for quickly retrieving CPU information through a command-line interface.
Also Read: Can I Keep My Ryzen Cpu At 80 Degrees – A Complete Overview!
How to Check Your CPU on macOS:
If you’re using a Mac, checking your CPU details is straightforward and can be done through the system’s built-in features:
Using About This Mac:
Step-by-Step Instructions:
- Access About This Mac: Click the Apple menu icon in the top-left corner of your screen and select “About This Mac.”
- View Processor Details: The window that appears will display information about your Mac’s processor under the “Overview” tab. It includes the CPU model, speed, and sometimes the number of cores.
Why Use About This Mac: This method provides a quick and easy way to view your Mac’s CPU information along with other system details.
How to Check Your CPU on Linux:
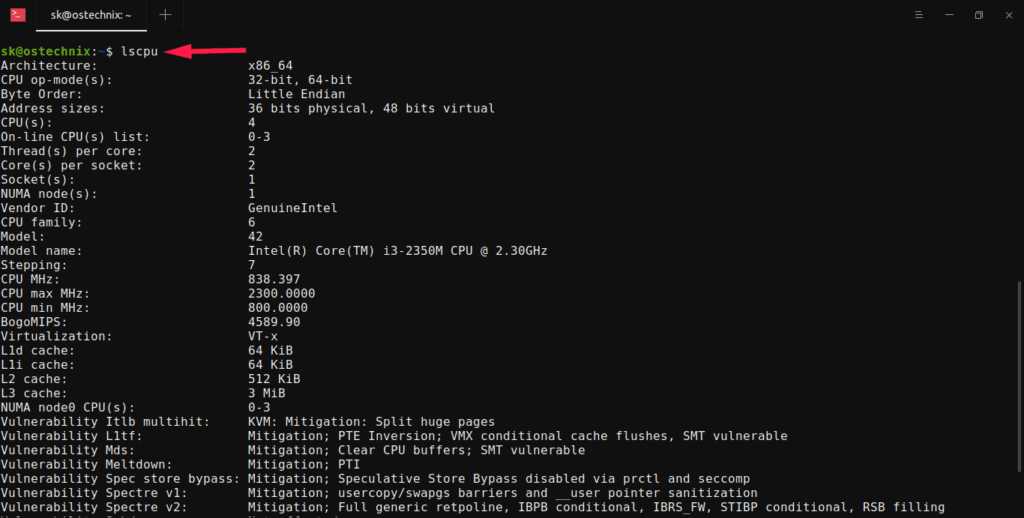
Linux users can find detailed CPU information through the terminal. Here’s how to do it:
Using Terminal:
Step-by-Step Instructions:
- Open Terminal: You can typically find Terminal in your application menu or press Ctrl + Alt + T.
- Enter the Command: Type lscpu and press Enter. This command will provide detailed information about your CPU, including its architecture, number of cores, and model name.
Why Use Terminal: The lscpu command is a powerful tool for retrieving detailed CPU information, making it ideal for advanced users.
Additional Tools for Detailed CPU Information:
For more in-depth information about your CPU, including performance metrics, temperature, and advanced details, consider using the following tools:
- CPU-Z (Windows): A widely-used utility that provides extensive information about your CPU, including clock speeds, core count, and more. It’s particularly useful for users who want detailed technical data.
- Intel Power Gadget (macOS): Provides insights into your CPU’s performance and power usage, particularly useful for Intel-based Macs.
- Hardinfo (Linux): A system profiler that offers comprehensive hardware information, including CPU specs, and can generate detailed reports.
FAQ’s
1. How can I find my CPU model on Windows?
Use Task Manager, System Information, or Command Prompt. Right-click the taskbar, select “Task Manager,” navigate to the “Performance” tab, and view CPU details.
2. What is the easiest way to check my CPU on macOS?
Click the Apple menu and select “About This Mac” to see detailed CPU information under the “Overview” tab.
3. How do I check my CPU on Linux?
Open Terminal and type lscpu to get detailed information about your CPU, including its architecture and number of cores.
4. Can I use third-party tools to get more CPU details?
Yes, tools like CPU-Z (Windows), Intel Power Gadget (macOS), and Hardinfo (Linux) provide in-depth CPU details and performance metrics.
5. Why is it important to know my CPU details?
Knowing your CPU helps with compatibility checks, deciding on upgrades, and troubleshooting performance issues.
Conclusion
Checking your CPU model is an essential task for managing your computer’s performance and planning upgrades. Whether you’re using Windows, macOS, or Linux, knowing how to access this information helps you ensure compatibility with software, diagnose performance issues, and make informed decisions about upgrades. By following the methods outlined in this guide, you can easily find and interpret your CPU information, helping you maintain optimal system performance and make the most of your hardware.
